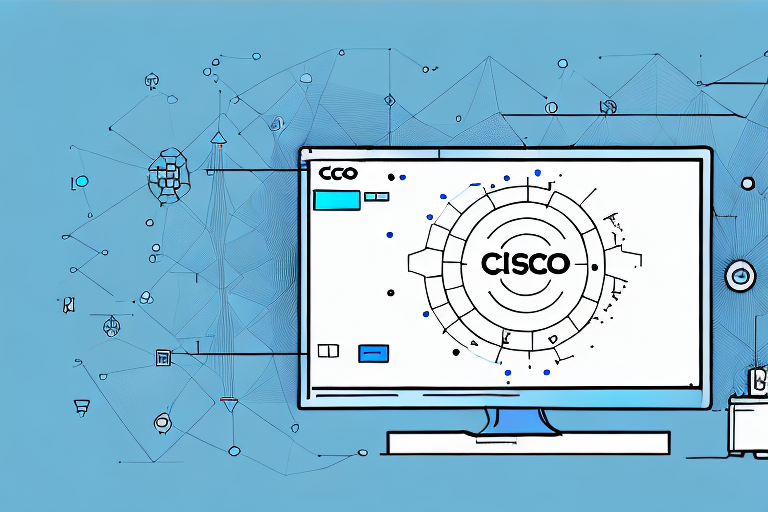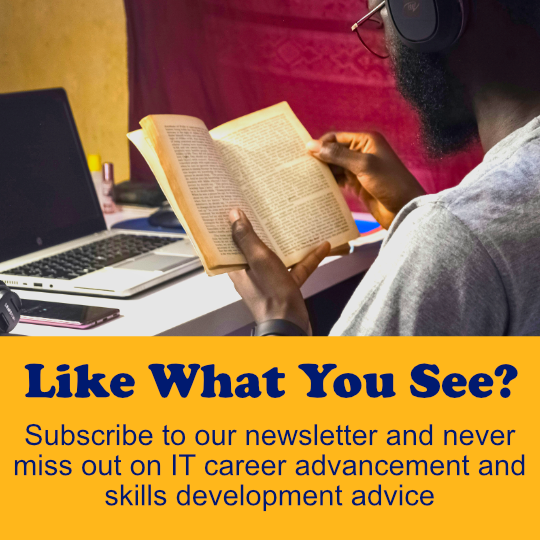Cisco IOS devices are a staple in network infrastructure, and effective management of the IOS file system is essential for smooth operation of the network. The IOS file system is a hierarchical file system with a root directory, subdirectories, and files that can be accessed through commands and management tools. One of the primary considerations in managing the IOS file system is performing tasks such as copying, showing, and debugging commands. In this article, we will provide a comprehensive guide to mastering these essential commands.
Understanding Cisco IOS File System and Devices
Before exploring the different copy, show, and debug commands, it’s essential to understand some basic concepts about the Cisco IOS file system and devices. The IOS file system consists of two types of devices: Flash memory and NVRAM. Flash memory is a non-volatile storage device that stores the IOS image and other system files, while NVRAM is used to store system configuration files. Cisco IOS devices use the TFTP protocol to transfer files over the network and rely on the NVRAM to store the bootup configuration information.
Exploring the Different Types of Cisco IOS Devices
There are two types of Cisco IOS devices: Routers and Switches. Routers connect different networks and perform packet routing, while switches connect devices within the same network segment and perform packet switching. Routers have more advanced features, including security, routing, and Quality of Service (QoS), while switches primarily focus on high-speed data transfer and uptime. The differences between the two types of devices can affect the commands used to copy, show, and debug files.
Overview of Cisco IOS File System
The Cisco IOS file system is a hierarchical file system where files are stored in a series of directories and subdirectories. The root directory is “/” and contains all the system files and directories. The first subdirectory is “bin,” which contains the IOS binary file. The second subdirectory is “config,” which contains the configuration files. The third subdirectory is “nvram,” which contains the non-volatile RAM files, and the fourth subdirectory is “tmp,” which stores temporary files.
Understanding Flash Memory
Flash memory is a type of non-volatile storage device that is commonly used in Cisco IOS devices. It is a reliable and durable storage medium that can store large amounts of data. Flash memory is used to store the IOS image, which is the operating system that runs on the device. It also stores other system files, such as device drivers and firmware updates. Flash memory is essential for the proper functioning of the device, and it is important to ensure that it is not corrupted or damaged.
Using NVRAM for Configuration Files
NVRAM is a type of non-volatile memory that is used to store system configuration files. These files contain information about the device’s settings, such as IP addresses, routing protocols, and security settings. NVRAM is essential for the proper functioning of the device, and it is important to ensure that the configuration files are backed up regularly. In the event of a device failure or a configuration error, having a backup of the configuration files can save time and prevent data loss.
Simplifying Image Management on Cisco IOS
Best Practices for Managing Cisco IOS Images
Managing Cisco IOS images can be a complex task that requires careful consideration of factors such as file types, file names, and storage location. Here are some best practices to consider when managing IOS images:
- Store a backup copy of your IOS image: Always keep a backup copy of your IOS image to avoid losing important files.
- Upgrade your software regularly: Upgrading your IOS software regularly ensures that devices operate at optimal performance levels.
- Choose the right file type:The IOS file system supports several image file formats, including .bin, .tar, and .gz. Choose the right image file format based on your needs.
Understanding the Different Image Types and Their Purposes
Cisco IOS images come in various types and formats, each with its purpose. Some common image types include:
- IOS Base Image: The IOS base image is the minimum image that Cisco devices need to function.
- Ios IOS Advanced Security: The IOS Advanced Security image contains additional security features such as intrusion prevention and VPN.
- Ios IOS Advanced IP Services: The IOS Advanced IP Services image has advanced features such as QoS, multicast, and MPLS.
- Ios IOS Unified Communications: The IOS Unified Communications image is designed for call processing in VoIP network environments.
Verifying Memory and Decoding Image Filenames
Verifying memory and decoding image filenames are essential tasks when managing IOS images. Here are some basic commands to check memory status and decode IOS image filenames:
How to Check Memory Status on Cisco IOS Devices
The “show memory” command displays memory allocation and usage statistics for the device. The command provides information on the total amount of memory, used, and free memory. Use the following commands to display memory status on Cisco IOS devices:
Router# show memory
Deciphering Cisco IOS Image Filenames
The IOS image filename provides important information about the version, feature set, and platform for that version. Understanding IOS image filenames can help you choose the right image for your device and upgrade it successfully. Use the following command to decode IOS image filenames:
Router# show version
Creating a Backup of Your Cisco IOS Software Image
Step-by-Step Guide to Creating a Software Image Backup
Creating a backup of your IOS software image is crucial when managing Cisco IOS devices. Backing up your IOS image ensures that you have a copy of your system files in case of a system failure or data loss. Here is a step-by-step guide to creating a software image backup:
- Connect to the device: Connect to the device using Telnet, SSH, or console access.
- Identify the IOS version and file name: Use the “show version” command to identify the IOS version and file name.
- Copy the IOS image: Use the “copy” command to copy the IOS image to a backup location.
- Verify the backup: Verify the backup by comparing the file size of the original and copied image.
Importance of Regularly Backing Up Your Cisco IOS Software Image
Regularly backing up your Cisco IOS software image is a fundamental task that ensures that your network and security configurations remain safe and accessible in the event of a system failure or data loss. Without a backup of your IOS image, you may lose important data and require additional time to restore your system, resulting in lost productivity and revenue.
Upgrading Your Cisco IOS Image from the Network
How to Upgrade Your Cisco IOS Image Using TFTP
Upgrading your Cisco IOS image is essential to keep your network functioning effectively. TFTP is a reliable method for upgrading your IOS image, and the process can be completed quickly and efficiently. Follow these steps to upgrade your IOS image using TFTP:
- Connect to the device: Connect to the device using Telnet, SSH, or console access.
- Identify the current IOS version: Use the “show version” command to identify the current IOS version.
- Download the new IOS image: Download the new IOS image from the Cisco website or your preferred repository.
- Transfer the new IOS image: Transfer the new IOS image to the device using TFTP.
- Verify and apply the new IOS image: Verify the new IOS image file and apply it to the device.
Common Issues and Troubleshooting Tips for Upgrading Cisco IOS Image
Upgrading your Cisco IOS image can be a complex process, and you may encounter issues, such as compatibility issues or errors during the upgrade process. Here are some common issues and troubleshooting tips to help you upgrade your IOS image successfully:
- Check the file type and image version: Ensure that the new image file is compatible with your device and the current IOS version.
- Check the file transfer settings: Check the TFTP transfer settings, ensure that the file transfer protocol is correct, and check that the device can access the TFTP server.
- Verify the image integrity: Verify the SHA checksum hash or MD5 hash of the downloaded IOS image before applying it to the device.
Understanding Device Configuration Files
Overview of Cisco IOS Configuration Files
Cisco IOS devices use configuration files to store system configuration settings, such as network settings, security settings, and system parameters. Configuration files are stored in the NVRAM and include startup-config files and running-config files. The “startup-config” file stores the saved configuration settings, while the “running-config” file stores the current running configuration settings.
Viewing and Editing Configuration Files
You can view and edit configuration files using the “show” command and the “configure terminal” command. The “show running-config” command displays the current running configuration settings, while the “show startup-config” command displays the saved configuration settings. The “configure terminal” command is used to enter the configuration mode and make changes to the configuration settings.
Conclusion
Mastering the commands to copy, show, and debug Cisco IOS files is an essential skill for effective network management. Understanding the Cisco IOS file system and devices, managing IOS images, backing up software images, upgrading software images, and understanding device configuration files are all essential tasks that help keep your network running smoothly and efficiently. By following the best practices and troubleshooting tips outlined in this article, you can master these essential commands and ensure that your network remains secure, stable, and highly functional.