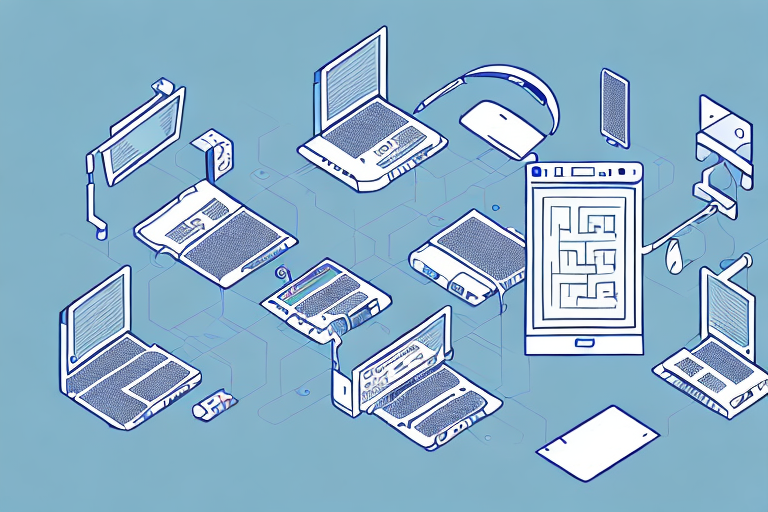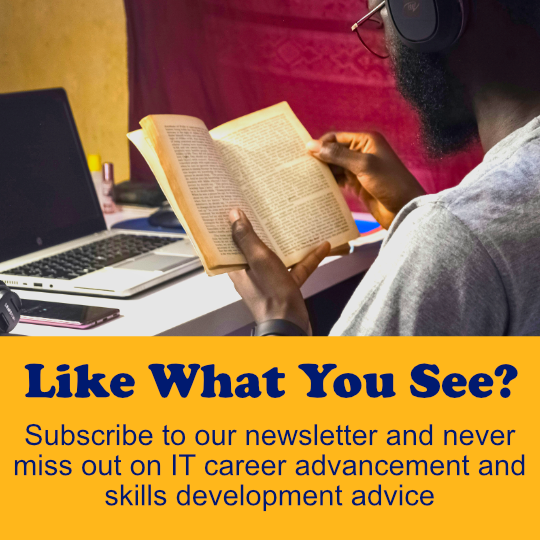If you’re looking to implement extension mobility on Cisco Unified Communications Manager, you’ve come to the right place. In this comprehensive guide, we’ll take you through every step of the process, from configuring the extension mobility service to setting up phones and users. By the end of this article, you’ll have all the tools you need to get extension mobility up and running on your Cisco Unified Communications Manager.
Setting Up Extension Mobility on Cisco Unified Communications Manager
Before we dive into the details of configuring extension mobility on Cisco Unified Communications Manager, let’s first define what extension mobility is. Extension mobility is a feature that allows users to log into any supported phone and load their personal settings, including their directory number, speed dials, and preferences.
In order to set up extension mobility on Cisco Unified Communications Manager, you’ll need to follow a few key steps. First, you’ll need to configure the extension mobility service. Then, you’ll need to configure phones for extension mobility and finally, configure users and profiles for extension mobility.
It’s important to note that extension mobility can greatly benefit organizations with hot-desking or shared workspaces. With extension mobility, users can easily log into any phone and have access to their personal settings, making it easier for them to work from different locations within the organization. Additionally, extension mobility can also help reduce costs by allowing organizations to purchase fewer phones, as users can share devices.
Step-by-Step Guide to Configuring Extension Mobility Service
Configuring the extension mobility service is the first step in setting up extension mobility on Cisco Unified Communications Manager. Here’s a step-by-step guide to configuring the extension mobility service:
- Log in to Cisco Unified Communications Manager Administration.
- Go to System > Service Parameters.
- Select the Cisco Extension Mobility service and click the Go button.
- Set the service parameters according to your requirements.
- Click Save.
That’s it! You’ve successfully configured the extension mobility service.
Extension mobility allows users to log in to any phone in the network and have their personal settings and preferences applied to that phone. This feature is particularly useful for employees who frequently move between different workstations or locations. Once the extension mobility service is configured, users can simply log in to any phone and have access to their own phone settings, speed dials, and voicemail.
Verifying Extension Mobility Service Configuration
Once you’ve configured the extension mobility service, it’s important to verify that the configuration is correct. Here’s how you can do that:
- Log in to Cisco Unified Communications Manager Administration.
- Go to System > Service Activation.
- Select the Cisco Extension Mobility service and click the Go button.
- Verify that the service is activated.
- If the service is not activated, activate it by checking the box next to the service and clicking Save.
That’s it! You’ve successfully verified the extension mobility service configuration.
It’s important to note that after verifying the extension mobility service configuration, you should also test it to ensure that it’s working properly. To do this, you can log in to a phone using the extension mobility feature and verify that your user profile is loaded correctly. You can also test other features, such as call forwarding and voicemail, to ensure that they’re working as expected.
Configuring Phones for Extension Mobility: A Comprehensive Guide
Configuring phones for extension mobility is the second step in setting up extension mobility on Cisco Unified Communications Manager. Here’s a comprehensive guide to configuring phones for extension mobility:
- Log in to Cisco Unified Communications Manager Administration.
- Go to Device > Device Settings > Phone Services.
- Create a new phone service for extension mobility.
- Configure the phone service by setting the service name, service URL, and service description.
- Save the phone service configuration.
- Next, go to Device > Phone Settings.
- Select the phone model for which you want to configure extension mobility.
- Configure the phone by selecting the appropriate phone button template and associating the phone service you created earlier.
- Save the phone configuration.
That’s it! You’ve successfully configured phones for extension mobility.
However, there are a few additional things to keep in mind when configuring phones for extension mobility. Firstly, it’s important to ensure that the phone firmware is up to date and compatible with extension mobility. Secondly, you may need to configure the phone’s network settings to ensure that it can communicate with the Cisco Unified Communications Manager server.
Additionally, it’s worth noting that there are some advanced configuration options available for extension mobility, such as configuring hot desking or allowing users to log in to multiple devices simultaneously. These options can be configured through the Cisco Unified Communications Manager Administration interface, and may require additional setup and configuration.
Step-by-Step Guide to Configuring Users and Profiles for Extension Mobility
Configuring users and profiles for extension mobility is the final step in setting up extension mobility on Cisco Unified Communications Manager. Here’s a step-by-step guide to configuring users and profiles for extension mobility:
- Log in to Cisco Unified Communications Manager Administration.
- Create a new end user by going to User Management > End User.
- Configure the end user by setting the user ID, password, and directory number.
- Create a new phone button template by going to Device > Device Settings > Phone Button Template.
- Configure the phone button template by setting the template name, line appearance, and speed dials.
- Create a new user device profile by going to User Management > User Device Profile.
- Configure the user device profile by setting the profile name, phone button template, and extension mobility options.
- Associate the end user with the user device profile.
That’s it! You’ve successfully configured users and profiles for extension mobility.
It’s important to note that when configuring users and profiles for extension mobility, you should also consider security measures. This includes setting up authentication rules and ensuring that only authorized users have access to the extension mobility feature. Additionally, it’s recommended to regularly review and update user and profile configurations to ensure they align with any changes in the organization’s communication needs.
Verifying User and Profile Configuration for Extension Mobility
Once you’ve configured users and profiles for extension mobility, it’s important to verify that the configuration is correct. Here’s how you can do that:
- Log in to Cisco Unified Communications Manager Administration.
- Go to User Management > End User.
- Verify that the end user is associated with the correct user device profile.
- Go to User Management > User Device Profile.
- Verify that the user device profile is associated with the correct phone button template and extension mobility options.
That’s it! You’ve successfully verified the user and profile configuration for extension mobility.
It’s important to note that if you make any changes to the user or profile configuration, you will need to repeat the verification process to ensure that the changes were applied correctly. Additionally, if you encounter any issues with extension mobility, verifying the user and profile configuration is a good first step in troubleshooting the problem.
Conclusion
Implementing extension mobility on Cisco Unified Communications Manager can be a daunting task, but by following this step-by-step guide, you’ll be able to configure extension mobility with ease. Remember to configure the extension mobility service, phones, users, and profiles in the correct order, and verify your configurations along the way. With a little patience and persistence, you’ll have extension mobility up and running in no time.
It’s important to note that extension mobility can greatly improve the flexibility and mobility of your organization’s communication system. With extension mobility, users can easily log in to any phone in the network and have access to their personal settings and preferences. This can be especially useful for employees who frequently move between different workstations or locations.
However, it’s also important to ensure that your network infrastructure can support extension mobility. This includes having sufficient bandwidth and network resources to handle the increased traffic and demands on the system. It’s recommended to perform a thorough network assessment before implementing extension mobility to ensure a smooth and successful deployment.